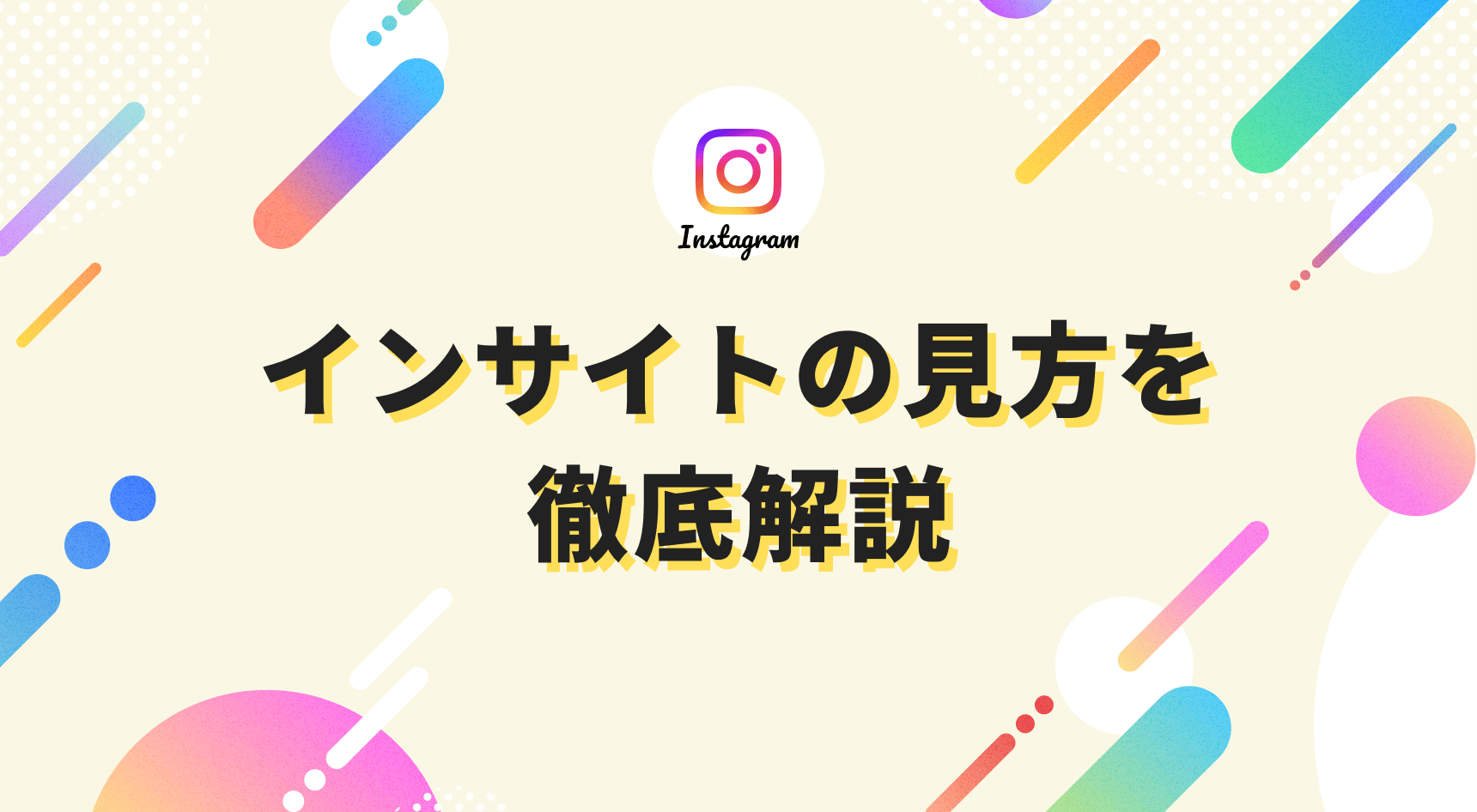
Instagramでアクセス数やフォロワー数を伸ばすには「投稿がどんな人に見られているのか?」や「いいね!やコメントが多い投稿は何なのか?」など、それぞれの投稿をしっかり分析する必要があります。
そんなときに役立つのが「インサイト」です。
「インサイト」はInstagram公式の分析ツールで、各投稿やプロフィールへのアクセス数、人気の高い投稿やフォロワーの属性など様々なデータを確認できます。
今回は、Instagramのインサイトの見方を解説していきます。
Instagramインサイトは何ができる?
まずは、Instagramのインサイトとはどういった機能なのか、どんなことができるのかを見ていきましょう。
インサイトはInstagramの分析ツール
「インサイト」とは、Instagramが公式で提供している無料の分析ツールです。

投稿やプロフィールへのアクセス数、各投稿のいいね数・コメント数・コレクションへの保存数、フォロワーの年齢層や性別、所在地など様々なデータを確認できます。
インサイトを活用することで「誰にどんな投稿がよく見られているのか?」や「ターゲット層のユーザーに適した投稿ができているか?」といったことが分かるので、今後のアカウント運用の参考にできます。
利用にはプロアカウントへの切り替えが必要
Instagramのインサイトは無料で利用できますが、個人用アカウントからプロアカウント(クリエイター・ビジネス)への切り替えが必要です。
切り替えは、Instagramの設定から誰でも無料で行えます。
プロアカウントへ切り替えると、インサイトのほかに以下の機能が利用できるようになります。
- プロフィールに問い合わせボタンを設置できる
- アカウント名の下にカテゴリラベルを表示できる
- DMで「メイン」「一般」の2つの受信箱を使える
- 管理権限を共有できる(Facebookページとの連携が必要)
- ショッピング機能が使える
- Instagram広告へ出稿できる(有料)
ただし、プロアカウントに切り替えるとアカウントを非公開(鍵アカウント)にできなくなるので注意が必要です。
プロアカウントへの切り替え手順は、以下の通りです。
- Instagramアプリを起動したら、画面右下の人型のアイコンまたはプロフィールアイコンをタップ
- プロフィールが表示されたら、画面右上の「≡」をタップ
- 「設定」をタップ
- 設定画面が表示されたら、「アカウント」をタップ
- 「プロアカウントに切り替える」をタップ
- 「無料のプロアカウントを取得」の画面で「次へ」をタップ
- カテゴリ一覧から当てはまるカテゴリを選択
- 選択したカテゴリをプロフィールに表示するか設定したら「完了」をタップ
- 「プロアカウントに切り替えますか?」と表示されたら「OK」をタップ
- 「クリエイター」「ビジネス」のどちらかを選択したら、「次へ」をタップ
- 「プロアカウントを設定する」の画面が表示されたら、画面右上の「×」をタップ
これで、切り替え完了です。
インサイトはスマホアプリから閲覧可能
インサイトは、スマホのInstagramアプリから閲覧できます。

アプリの標準機能なので、別でアプリのインストールや会員登録などは必要はありません。
Web版のInstagramではインサイトを閲覧できませんが、以下の公式ツールを利用すればインサイトを閲覧できます。

クリエイタースタジオはPCのみ、Meta Business Suiteはスマホ・PCからアクセスできます。
- 公式ツールからインサイトを閲覧する場合も、個人用アカウントからプロアカウントへの切り替えが必要です。
Instagramインサイトの基本の見方
ここからは、インサイトへのアクセス方法やインサイト画面の見方について解説していきます。
プロフィール画面から「インサイト」を選択
Instagramアプリでインサイトを閲覧するには、まず画面右下のプロフィールアイコンをタップして自分のプロフィール画面を開きます。

プロフィール画面を開いたら、右上にある「≡」をタップしましょう。

メニューが表示されるので、ここで「インサイト」をタップすればOKです。

インサイト画面の見方
インサイトのメイン画面を開くと、まず「概要」として以下の3つの項目が表示されます。
- リーチしたアカウント数
- アクションを実行したアカウント
- 合計フォロワー
下へスクロールすると「あなたがシェアしたコンテンツ」という項目があります。

ここでは、各投稿の詳細データ(リーチしたアカウント数、アクションを実行したアカウント数など)を確認できます。
コンテンツの種類をタップすると、指定期間内に投稿したコンテンツが一覧で表示されます。
- 投稿:フィード投稿の一覧が表示される
- ストーリーズ:ストーリーズの一覧が表示される
- リール:リール動画の一覧が表示される
- 動画:リール以外の動画(15分以上の動画)の一覧が表示される
- ライブ動画:配信したインスタライブ動画の一覧が表示される
画面右上の日付はインサイトの対象期間で、デフォルトでは過去7日間に設定されています。

画面左上の「過去7日間」をタップすれば、インサイトの期間を変更できます(最長過去90日間まで)。

Instagramインサイトの「リーチしたアカウント数」の見方
ここからは、インサイトの各項目の見方・意味について解説していきます。
まずは、インサイトの「リーチしたアカウント数」の見方・意味を詳しく見ていきましょう。
「リーチしたアカウント数」で分かること
インサイトの「リーチしたアカウント数」とは、指定期間内にフィード投稿やストーリーズ、リールなどのコンテンツを1回以上閲覧したアカウントの数を指します。

「リーチしたアカウント数」をタップすれば、リーチしたアカウントに関する以下の指標を確認できます。
- リーチしたオーディエンス
- コンテンツのリーチ
- インプレッション
- トップ投稿・ストーリーズ・リール・動画・ライブ動画
- プロフィールへのアクティビティ
「リーチしたオーディエンス」について
「リーチしたオーディエンス」では、リーチしたアカウント(コンテンツを1回以上閲覧したアカウント)に関する以下の指標を確認できます。
- 性別(男性・女性)の割合
- 上位の年齢層
- 上位の国
- 上位の都市
- フォロワーの人数・フォロワー以外の人数
これを見れば、自分の投稿はどの層によく見られているのか把握できます。
ただし、フォロワー・フォロワー以外の人数を除くデータは、リーチしたアカウント数が100以上なければ確認できません。

「フォロワーとフォロワー以外」について
「フォロワーとフォロワー以外」では、リーチしたアカウント数のフォロワー・フォロワー以外の人数・割合を円グラフで確認できます。

「コンテンツのリーチ」について
「コンテンツのリーチ」では、フィード投稿やストーリーズ、リールなどコンテンツの種類別でリーチ数を確認できます。

例えば、「投稿」が「100」だった場合は、指定期間内にあなたのフィード投稿を1回以上閲覧したアカウント数が100であったことを示しています。
「インプレッション」について
「インプレッション」とは、指定期間内にフィード投稿やストーリーズ、リールなどのコンテンツが他のユーザーの画面に表示された回数を指します。

例えば、Aさんがあなたの投稿を10回、Bさんがあなたの投稿を5回閲覧したら、「インプレッション」は「15」になります。
先ほどご紹介した「リーチ」とは違い、「インプレッション」はあくまでも投稿が表示された回数を示しているため、インプレッション数が多いからといって閲覧してくれているユーザー数が多いとは限りません。
トップ投稿・トップストーリーズなどからパフォーマンスの高い投稿が分かる
インサイトでは、「トップ投稿」「トップストーリーズ」「トップリール」「人気動画」「人気のライブ動画」から、リーチ数やフォロー数、いいね!やコメント数が多い人気投稿を調べることができます。

デフォルトでは、リーチ数が多い順に投稿が表示されます。

「>」をタップすれば、指定期間内の全ての投稿が表示されます。

画面上部の「過去7日間」をタップすれば、インサイトの期間を変更できます。

画面上部の一番右にあるアイコンをタップすれば、並び順や投稿タイプ、基準となる指標を変更することもできます。

「プロフィールのアクティビティ」について
「プロフィールのアクティビティ」では、他のユーザーがあなたのプロフィール画面で行った以下のアクションの件数を確認できます。

- プロフィールへのアクセス
- ウェブサイトのタップ数
- ビジネスの住所のタップ数
- 「電話する」ボタンのタップ数
- 「メールを送信」ボタンのタップ数
- テキストボタンのタップ数
Instagramインサイトの「アクションを実行したアカウント」の見方
ここからは、インサイトの「アクションを実行したアカウント」の見方・意味について解説していきます。
「アクションを実行したアカウント」で分かること
インサイト「アクションを実行したアカウント」とは、指定期間内にフィード投稿やストーリーズ、リールなどのコンテンツに対して、何らかのアクションを実行したアカウント数を指します。

アクションとは、投稿にいいねやコメントをしたり、他のユーザーにシェアしたりすることを指します。
「アクションを実行したアカウント」をタップすれば、アクションを実行したアカウントに関する以下の詳細データを確認できます。
- アクションを実行したオーディエンス
- コンテンツでのインタラクション
「アクションを実行したオーディエンス」について
「アクションを実行したオーディエンス」では、指定期間内にコンテンツに対していいね・コメントなどのアクションを実行したアカウントに関する以下の指標を確認できます。
- 性別(男性・女性)の割合
- 上位の年齢層
- 上位の国
- 上位の都市
- フォロワーの人数・フォロワー以外の人数
これを見れば、自分の投稿はどの層によく見られているのか把握できます。
ただし、フォロワー・フォロワー以外の人数を除くデータは、アクションを実行したアカウント数が100以上なければ確認できません。
「コンテンツでのインタラクション」について
「コンテンツでのインタラクション」では、いいね!やコメントなどのアクションが実行された回数を、フィード投稿やストーリーズ、リールなどコンテンツの種類別に確認できます。

Instagramインサイトの「合計フォロワー」の見方
ここからは、インサイトの「合計フォロワー」の見方・意味について解説していきます。
「合計フォロワー」で分かること
インサイトの「合計フォロワー」では、指定期間内のフォロワーに関する以下の指標を確認できます。

- フォロワーになったアカウント数
- フォロワーをやめたアカウント数
- フォロワーが住んでいる割合が大きい国・市区町村
- フォロワーの年齢・性別の割合
- フォロワーがInstagramを利用している時間・曜日
フォロワーが100人以上のときに確認できる
「合計フォロワー」に表示されるフォロワーの増加数や年齢層・性別などの詳細データは、フォロワーが100人以上いるアカウントのみ確認できます。
100人未満のアカウントでは、現在のフォロワーが表示されるだけで、それ以外のデータは表示されません。
フィード投稿のインサイトの見方
ここからは、フィード投稿やストーリーズなどコンテンツの種類別にインサイトを確認する方法について解説していきます。
まずは、フィード投稿のインサイトの見方を詳しく確認しましょう。
インサイトを確認する方法
フィード投稿のインサイトは、「あなたがシェアしたコンテンツ」の「投稿」から確認できます。

「投稿」をタップすると、指定期間内に投稿されたフィード投稿の一覧が表示されるので、その中からインサイトを確認したいフィード投稿を探し、タップしてください。

また、自分のプロフィールからフィード投稿を開くと「インサイトを見る」と表示されます。
これをタップすれば、そのフィード投稿のインサイト画面へ直接アクセス可能です。
表示されるアイコンの意味
個々のフィード投稿のインサイト画面を開くと、画面上部に4つのアイコンと数字が表示されます。

各アイコンの数字の意味は、以下の通りです。
- ハートのアイコン:いいね!数
- 吹き出しのアイコン:コメント数
- 紙飛行機のアイコン:シェア数
- しおりのアイコン:コレクションへの保存数
「概要」に表示される内容
フィード投稿のインサイトの「概要」では、フィード投稿に関する以下の指標を確認できます。
| リーチしたアカウント | フィード投稿を1回以上閲覧したアカウントの数 |
|---|---|
| アクションを実行したアカウント | いいね!数・コメント数・保存数・シェア数の合計 |
| プロフィールのアクティビティ | フィード投稿を閲覧後、プロフィールへアクセスして実行したアクションの件数(プロフィールへのアクセス数、フォロー数など) |
「リーチ」に表示される内容
フィード投稿のインサイトの「リーチ」では、フィード投稿を閲覧したアカウント数や表示回数を確認できます。
| リーチしたアカウント | フィード投稿を1回以上閲覧したアカウントの数 |
|---|---|
| フォロワー・フォロワー以外 | リーチしたアカウントのフォロワー・フォロワー以外の人数・割合 |
| インプレッション | 他のユーザーの画面にフィード投稿が表示された回数 |
「インタラクション」に表示される内容
フィード投稿のインサイトの「投稿でのインタラクション」では、ユーザーがフィード投稿に対して行ったアクションに関する以下の指標を確認できます。
| 「いいね!」の数 | フィード投稿についた「いいね!」の数 |
|---|---|
| コメント数 | フィード投稿についたコメントの数 |
| 保存数 | コレクションへの保存件数 |
| シェア数 |
フィード投稿がシェアされた回数 |
「プロフィールのアクティビティ」に表示される内容
フィード投稿のインサイトの「プロフィールのアクティビティ」では、ユーザーがフィード投稿を閲覧後、あなたのプロフィールで実行したアクションに関する以下の指標を確認できます。
| プロフィールへのアクセス | プロフィールへアクセスした回数 |
|---|---|
| フォロー数 | フォローしたアカウントの数 |
| ウェブサイトのタップ数 | プロフィールに表示されているウェブサイトへのリンクをタップされた回数 |
| ビジネスの住所のタップ数 | プロフィールに表示されているビジネスの住所をタップされた回数 |
| 「電話する」ボタンのタップ数 | プロフィールに表示されている「電話する」ボタンをタップされた回数 |
| 「メールを送信」ボタンのタップ数 | プロフィールに表示されている「メールを送信」ボタンをタップされた回数 |
| テキストボタンのタップ数 | プロフィールに表示されているテキストボタンをタップされた回数 |
【Instagram】リールのインサイトの見方
ここからは、リールのインサイトの見方について解説していきます。
インサイトを確認する方法
リールのインサイトは、「あなたがシェアしたコンテンツ」の「リール動画」から確認できます。

「リール動画」をタップすると、指定期間内に投稿されたリールの一覧が表示されるので、その中からインサイトを確認したいリールを探してタップしましょう。

また、リールの再生画面からインサイト画面へ直接アクセス可能です。
プロフィールからインサイトを確認したいリールを開いたら、画面右下の「・・・」をタップします。

そこで「インサイト」をタップすれば、そのリールのインサイトを確認できます。

表示されるアイコンの意味
個々のリールのインサイト画面を開くと、画面上部に5つのアイコンと数字が表示されます。

各アイコンの数字の意味は、以下の通りです
- ▶のアイコン:再生開始された回数(リプレイを除く)
- ハートのアイコン:いいね!数
- 吹き出しのアイコン:コメント数
- 紙飛行機のアイコン:シェア数
- しおりのアイコン:コレクションへの保存数
「リーチ」に表示される内容
リールのインサイトの「リーチ」では、リールを閲覧したアカウント数や内訳を確認できます。
| リーチしたアカウント | リールを1回以上閲覧したアカウントの数 |
|---|---|
| フォロワー・フォロワー以外 | リーチしたアカウントのフォロワー・フォロワー以外の人数・割合 |
「インタラクション」に表示される内容
リールのインサイトの「コンテンツでのインタラクション」では、ユーザーがリールに対して行ったアクションに関する以下の指標を確認できます。
| 「いいね!」の数 | リールについた「いいね!」の数 |
|---|---|
| コメント数 | リールについたコメントの数 |
| 保存数 | コレクションへの保存件数 |
| シェア数 | リールがシェアされた回数 |
Instagramストーリーズのインサイトの見方
ここからは、ストーリーズのインサイトの見方を解説していきます。
インサイトを確認する方法
ストーリーズのインサイトは、「あなたがシェアしたコンテンツ」の「ストーリーズ」から確認できます。

「ストーリーズ」をタップすると、指定期間内に投稿されたストーリーズの一覧が表示されるので、その中からインサイトを確認したいストーリーズを探してタップしましょう。
また、ストーリーズの再生画面からインサイト画面へ直接アクセス可能です。
プロフィールからインサイトを確認したいストーリーズを開いたら、画面左下の「アクティビティ」をタップするか、画面下部から上方向へスワイプします。

グラフのアイコンをタップすれば、そのストーリーズのインサイトを確認できます。

目のアイコンについて
ストーリーズの「アクティビティ」を開くと、グラフアイコンの横に目のアイコンがあります。

目のアイコンの横に表示されている数字は、このストーリーズを閲覧したアカウントの数を示しています。
この目のアイコンをタップすると、そのストーリーズを閲覧したアカウントの一覧(足跡)やアンケートの回答状況、回答者の一覧を確認できます。
※ストーリーズの閲覧者リストは、投稿から48時間経過すると確認できなくなります。
「概要」に表示される内容
ストーリーズのインサイトの「概要」では、ストーリーズに関する以下の指標を確認できます。
| リーチしたアカウント | ストーリーズを1回以上閲覧したアカウントの数 |
|---|---|
| アクションを実行したアカウント | シェア数・返信数の合計 |
| プロフィールのアクティビティ | ストーリーズを閲覧後、プロフィールへアクセスして実行したアクションの件数(プロフィールへのアクセス数、フォロー数など) |
「リーチ」に表示される内容
ストーリーズのインサイトの「リーチ」では、ストーリーズを閲覧したアカウント数や表示回数を確認できます。
| リーチしたアカウント | ストーリーズを1回以上閲覧したアカウントの数 |
|---|---|
| フォロワー・フォロワー以外 | リーチしたアカウントのフォロワー・フォロワー以外の人数・割合 |
| インプレッション | 他のユーザーの画面にストーリーズが表示された回数 |
「インタラクション」に表示される内容
ストーリーズのインサイトの「インタラクション」では、ユーザーがストーリーズに対して行ったアクションに関する以下の指標を確認できます。
| シェア数 | ストーリーズがシェアされた回数 |
|---|---|
| 返信数 | ストーリーズのコメント欄から返信された回数 |
「ナビゲーション」に表示される内容
| 次へ | 次のストーリーを閲覧するために画面右側をタップした回数 |
|---|---|
| 戻る | 前のストーリーに戻るために画面左側をタップした回数 |
| 次のストーリーズに移動 | 次のアカウントのストーリーを再生するために右へスワイプした回数 |
| ストーリーズからの移動数 | ストーリーの閲覧をやめてホーム画面に戻った回数 |
「プロフィールのアクティビティ」に表示される内容
ストーリーズのインサイトの「プロフィールのアクティビティ」では、ユーザーがストーリーズを閲覧後、あなたのプロフィールで実行したアクションに関する以下の指標を確認できます。
| プロフィールへのアクセス | プロフィールへアクセスした回数 |
|---|---|
| フォロー数 | フォローしたアカウントの数 |
| ウェブサイトのタップ数 | プロフィールに表示されているウェブサイトへのリンクをタップされた回数 |
| ビジネスの住所のタップ数 | プロフィールに表示されているビジネスの住所をタップされた回数 |
| 「電話する」ボタンのタップ数 | プロフィールに表示されている「電話する」ボタンをタップされた回数 |
| 「メールを送信」ボタンのタップ数 | プロフィールに表示されている「メールを送信」ボタンをタップされた回数 |
| テキストボタンのタップ数 | プロフィールに表示されているテキストボタンをタップされた回数 |
動画のインサイトの見方
ここからは、Instagram動画(旧IGTV)のインサイトの見方について解説していきます。
インサイトを確認する方法
Instagram動画(15分以上の動画など)のインサイトは、「あなたのシェアしたコンテンツ」の「動画」から確認できます。

「動画」をタップすると、指定期間内に投稿された動画の一覧が表示されるので、その中からインサイトを確認したい動画を探してタップしましょう。
また、動画の再生画面からインサイト画面へ直接アクセス可能です。
プロフィールからインサイトを確認したい動画を開いたら、画面右下の「・・・」をタップします。

「インサイト」をタップすれば、その動画のインサイトを確認できます。

表示されるアイコンの意味
個々の動画のインサイト画面を開くと、画面上部に5つのアイコンと数字が表示されます。

各アイコンの数字の意味は以下の通りです
- 目のアイコン:再生数
- ハートのアイコン:いいね!数
- 吹き出しのアイコン:コメント数
- 紙飛行機のアイコン:シェア数
- しおりのアイコン:コレクションへの保存数
「概要」に表示される内容
動画のインサイトの「概要」では、動画に関する以下の指標を確認できます。
| リーチしたアカウント | 動画を1回以上閲覧したアカウントの数 |
|---|---|
| コンテンツでのインタラクション | いいね!数・コメント数・保存数・シェア数の合計 |
| プロフィールのアクティビティ | 動画を閲覧後、プロフィールへアクセスして実行したアクションの件数(プロフィールへのアクセス数、フォロー数など) |
「リーチ」に表示される内容
動画のインサイトの「リーチ」では、動画を閲覧したアカウント数や表示回数などを確認できます。
| リーチしたアカウント | 動画を1回以上閲覧したアカウントの数 |
|---|---|
| フォロワー・フォロワー以外 | リーチしたアカウントのフォロワー・フォロワー以外の人数・割合 |
| 再生数 | 動画の再生が開始された回数 |
| インプレッション | 他のユーザーの画面に動画が表示された回数 |
「インタラクション」に表示される内容
動画のインサイトの「コンテンツでのインタラクション」では、ユーザーが動画に対して行ったアクションに関する以下の指標を確認できます。
| 「いいね!」の数 | 動画についた「いいね!」の数 |
|---|---|
| コメント数 | 動画についたコメントの数 |
| 保存数 | コレクションへの保存件数 |
| シェア数 | 動画がシェアされた回数 |
「プロフィールのアクティビティ」に表示される内容
動画のインサイトの「プロフィールのアクティビティ」では、ユーザーが動画を閲覧後、あなたのプロフィールで実行したアクションに関する以下の指標を確認できます。
| プロフィールへのアクセス | プロフィールへアクセスした回数 |
|---|---|
| フォロー数 | フォローしたアカウントの数 |
| ウェブサイトのタップ数 | プロフィールに表示されているウェブサイトへのリンクをタップされた回数 |
| ビジネスの住所のタップ数 | プロフィールに表示されているビジネスの住所をタップされた回数 |
| 「電話する」ボタンのタップ数 | プロフィールに表示されている「電話する」ボタンをタップされた回数 |
| 「メールを送信」ボタンのタップ数 | プロフィールに表示されている「メールを送信」ボタンをタップされた回数 |
| テキストボタンのタップ数 | プロフィールに表示されているテキストボタンをタップされた回数 |
Instagramライブ動画のインサイトの見方
ここからは、ライブ動画のインサイトの見方について解説していきます。
インサイトを確認する方法
インスタライブ動画のインサイトは、「あなたがシェアしたコンテンツ」の「ライブ動画」から確認できます。

「ライブ動画」をタップすると、指定期間内に配信されたライブ動画の一覧が表示されるので、その中からインサイトを確認したいライブ動画を探してタップしましょう。
表示されるアイコンの意味
個々のライブ動画のインサイト画面を開くと、画面上部に2つのアイコンと数字が表示されます。

各アイコンの数字の意味は、以下の通りです
- 吹き出しのアイコン:コメント数
- 紙飛行機のアイコン:シェア数
「リーチ」に表示される内容
ライブ動画のインサイトの「リーチ」では、動画を閲覧したアカウント数や表示回数などを確認できます。
| リーチしたアカウント | インスタライブを最低1回、3秒以上閲覧したアカウントの数 |
|---|---|
| ピークの同時視聴者数 | インスタライブを同時に閲覧していたアカウントの最大数 |
「インタラクション」に表示される内容
動画のインサイトの「ライブ動画でのインタラクション」では、ユーザーがインスタライブ中に行ったアクションに関する以下の指標を確認できます。
| コメント数 | インスタライブ中についたコメントの数 |
|---|---|
| シェア数 | インスタライブ中にシェアされた回数 |
インサイトを活用してユーザーの傾向や反応を分析しましょう
Instagramのインサイトでは、各投稿の閲覧者数や表示回数、いいねやコメントなどのアクションが実行された回数、フォロワーの属性など様々なデータを分析できます。
インサイトで投稿結果を分析してアカウントの改善点を見つけ、ユーザーが求めている投稿を続ければ、効率的にアクセス数やフォロワー数を伸ばせます。
Instagramで毎日投稿しているのになかなかフォロワーが増えないという方は、ぜひインサイトを活用してみてくださいね。





