Instagram運用で
悩んでいませんか…?




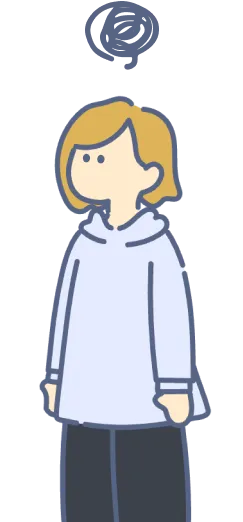
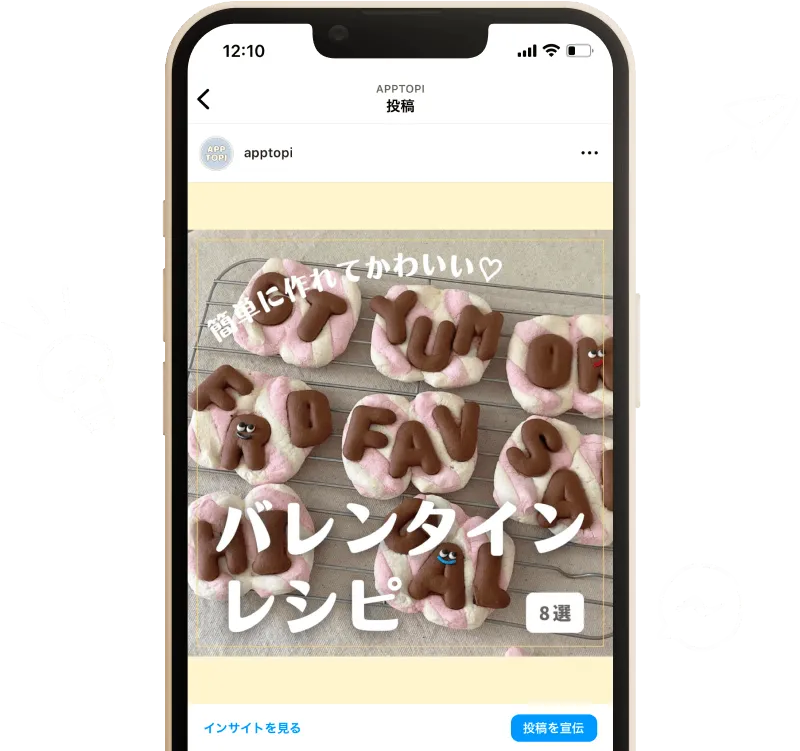
NAGETZとは
Z世代に届くInstagram運用代行サービスです
当社では、数々のZ世代向けInstagramアカウントの運営を行い若年層に向けたInstagramマーケティングのノウハウを蓄積しております。
自社製品やサービスの認知拡大・リード獲得・ユーザー獲得など、ご希望の目的に合わせたアカウント運用を行い、新たな集客導線としてご活用いただけます。
NAGETZの強み
Z世代のスタッフが多数在籍
Instagram運用チームにはZ世代のスタッフが多数在籍。
最新のトレンドを熟知したスタッフがターゲット層に響くコンテンツづくりをサポートします。
10代・20代向けのInstagram運用の実績
APPTOPIのInstagramアカウントは現在フォロワー2.9万人
そのほか高校生向けアカウントの運用やマンガアカウントの運用など多数のZ世代向けアカウントの運用実績があります。
運用実績・事例
亜森株式会社様「Dream Print」
クラスTシャツブランド「DreamPrint」の公式Instagramアカウントの運用代行を実施。
高校生をターゲットにトレンド情報とクラスTシャツ情報を発信し、公式LINEの友だち登録数は6ヶ月で約2,000人増。
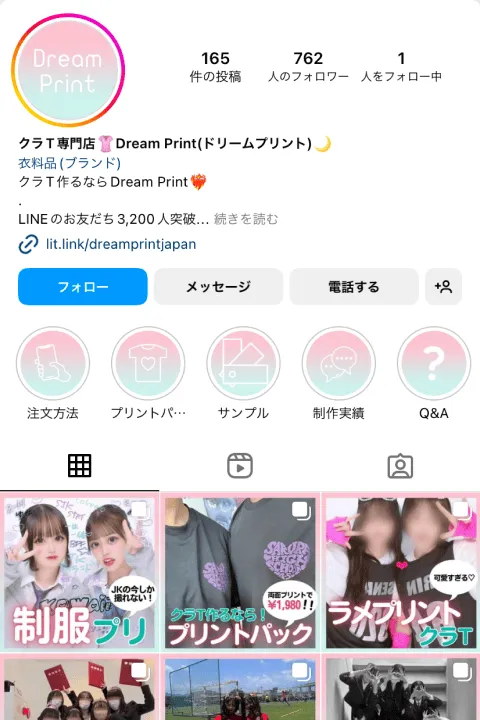
オウンドアカウント「APPTOPI」
自社で運営しているZ世代向けメディア。
10代~20代の女性をターゲットに今日から真似できる最新トレンドを発信。月間170万リーチ、フォロワー数は2.9万人。
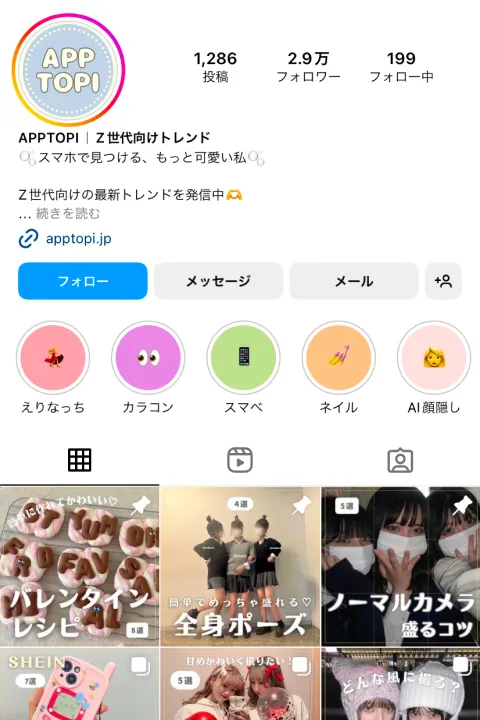
オウンドアカウント「APPTOPIマンガ」
自社で運用しているAPPTOPIの姉妹アカウント。女性向けの胸キュンマンガなどを自社内で制作し配信中。
月間130万リーチ、フォロワー数は2.9万人
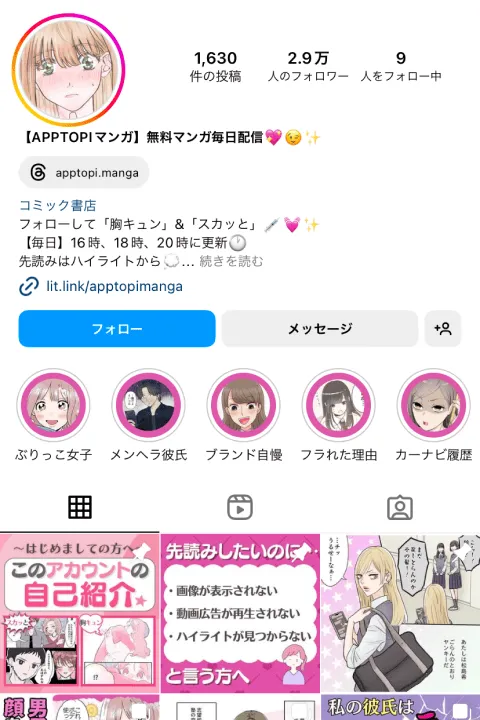
プラン・料金
レギュラープラン
- フィード投稿(8回/月)
- ストーリーズ投稿(10回/月)
- レポーティング(月1)
- DM対応
- コメント返信対応
- プレゼントキャンペーンの実施(応相談)
コミットプラン
- フィード投稿(12回/月)
- ストーリーズ投稿(15回/月)
- レポーティング(月1)
- DM対応
- コメント返信対応
- プレゼントキャンペーンの実施(応相談)
サービスの流れ
打合せ・ヒアリング
どんなアカウントにしたいのか、ターゲットはどんな人なのかなど、アカウントをどのようなものにしていくか具体的に擦り合わせます。
疑問点やご不安な点をなくすために、丁寧にヒアリングを行い、安心して運用を開始していただきます。
ご提案
投稿する内容やクリエイティブのトンマナをご提案いたします。
専門のSNS運用スタッフが制作するため、ターゲットに届くデザインやプロフィール文をご提案可能です。
※打ち合わせ〜ご提案までの期間約4週間
運用・分析
投稿を開始後、細かく数字の分析をし、改善を行います。
月に1度のレポートと振り返りのミーティングでアカウントの現状についてご説明しながら運用を進めてまいります。
お役立ちコラム
よくある質問
-
Q
Instagramについてなにも知識がないのですが大丈夫ですか?
Aもちろん大丈夫です。
運用経験豊富なスタッフが全力でサポートいたします。 -
Q
契約期間の6ヶ月が終わったらどうすればいいですか?
A6ヶ月目が終了するタイミングでヒアリングを行い、自社で運用していただくことも可能です。
その際にアカウント情報、投稿のフォーマットなどをお渡しいたします。
また、運用がご不安な方は引き続きご契約を延長いただくことも可能です。 -
Q
最短で申し込みからどのくらいで運用開始できますか?
Aお申込みからは最短で4週間で運用開始可能です。
お急ぎの場合は別途ご相談ください。






※別途初期費用が発生いたします。
※レギュラープラン・コミットプランともに、最低6ヶ月からの契約とさせていただきます。