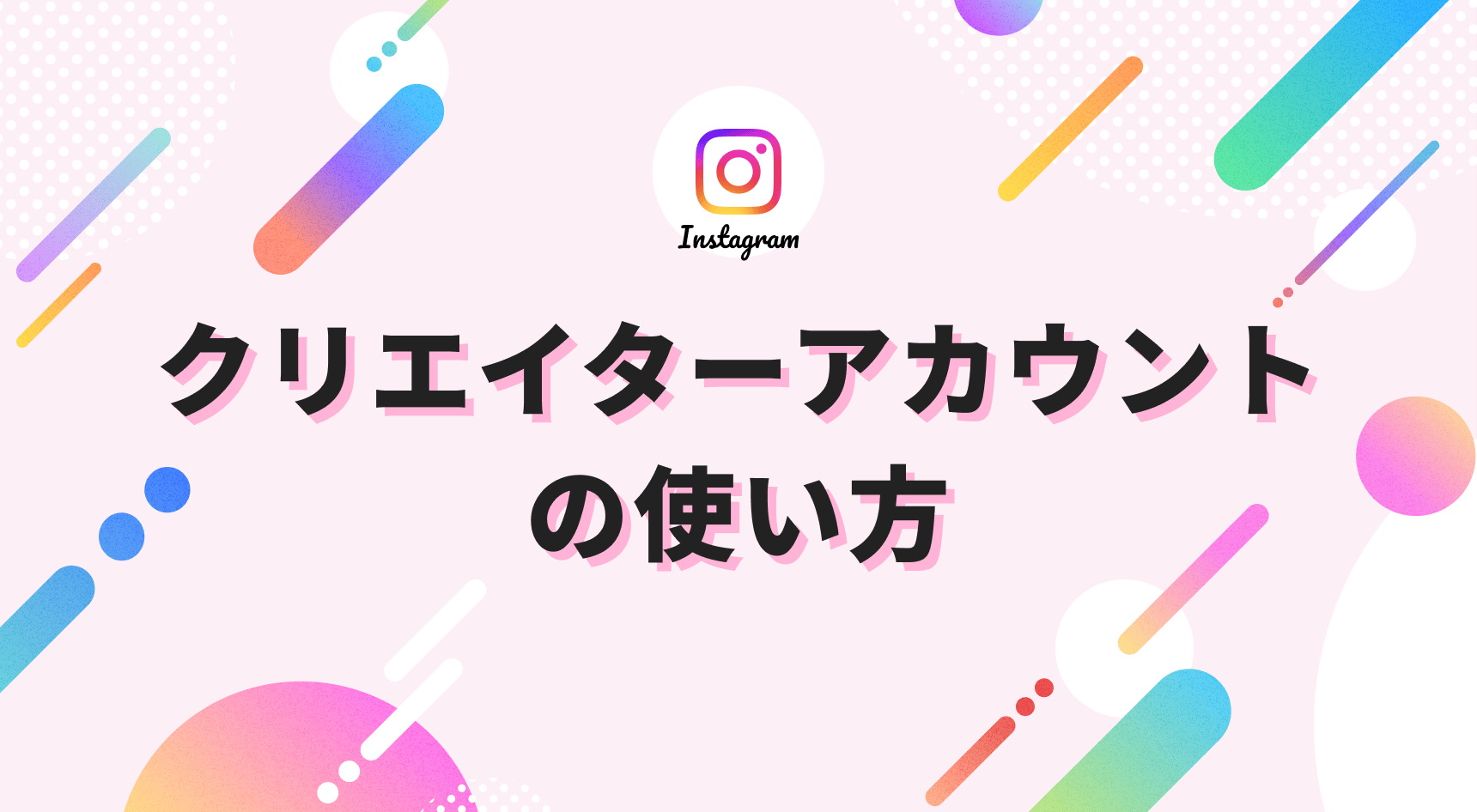
Instagramでは、「クリエイターアカウント」という個人でクリエイティブな活動をしている人向けのアカウントが用意されています。
クリエイターアカウントは無料で切り替えることができ、データ分析や予約投稿など便利な機能が使えるようになります。
この記事では、Instagramのクリエイターアカウントの特徴やメリット、切り替え方法について解説します。
Instagramのクリエイターアカウントとは?
Instagramには大きく3種類のアカウントがありますが、ここからは「クリエイターアカウント」についてさらに詳しく解説していきます。
クリエイターアカウントとは?
「クリエイターアカウント」とは、芸能人やアーティスト、デザイナー、インフルエンサーなど個人でクリエイティブな活動している人向けのアカウントです。
クリエイターアカウントに切り替えれば、投稿・フォロワーの管理や集客などに役立つツールが利用できるようになります。

クリエイターアカウントへの切り替えはInstagramのアプリ・Webサイトの「設定」から行えます。
のクリエイターアカウントのやり方を解説004.png)
切り替えるための条件や審査はないため、クリエイティブな活動をしていない一般ユーザーでもクリエイターアカウントを利用できます。
クリエイターアカウントでできること
クリエイターアカウントに切り替えると、Instagramで次のことが可能となります。
- 公式ツールの「クリエイタースタジオ」が使える
- 「インサイト」が使える
- 広告を出稿できる
- 電話番号・メールを公開できる
- DMの受信箱が2つ使える
- ショッピング機能が使える
- ビジネスアカウントとのタイアップ投稿
広告出稿など一部機能は有料ですが、多くの機能は無料で使えます。
Instagramでクリエイターアカウントに切り替える方法
Instagramに登録してアカウントを持っている方なら、アプリ・Webサイトから手動でクリエイターアカウントに切り替えることが可能です。
ここからは、クリエイターアカウントに切り替える方法を解説していきます。
設定から切り替えが可能
クリエイターアカウントへの切り替えは、Instagramの設定から簡単に行えます。
フォロワーの人数や職業などの条件はなく、審査なしで誰でも簡単に切り替えられるので、クリエイティブな活動をしていない人やInstagramを始めたばかりの人でもクリエイターアカウントに切り替えられます。
それでは、クリエイターアカウントに切り替える手順を見ていきましょう。
Instagramアプリを起動したら、画面右下のプロフィールアイコンをタップします。
のクリエイターアカウントのやり方を解説010.png)
プロフィール画面の右上にある「≡」をタップしましょう。
のクリエイターアカウントのやり方を解説011.png)
「設定」をタップして下さい。
のクリエイターアカウントのやり方を解説012.png)
設定画面で「アカウント」をタップします。
のクリエイターアカウントのやり方を解説013.png)
「プロアカウントに切り替える」をタップしましょう。
のクリエイターアカウントのやり方を解説014.png)
「無料のプロアカウントを取得」の画面で「次へ」をタップして下さい。
のクリエイターアカウントのやり方を解説015.png)
アカウントのカテゴリを選択します。
のクリエイターアカウントのやり方を解説016.png)
選択したカテゴリをプロフィールに表示するか設定したら、「完了」をタップしましょう。
のクリエイターアカウントのやり方を解説017.png)
「クリエイター」を選択したら、「次へ」をタップして下さい。
のクリエイターアカウントのやり方を解説018.png)
画面右上の「×」をタップします。
のクリエイターアカウントのやり方を解説019.png)
これで、個人用アカウントからクリエイターアカウントに切り替わりました。
個人用アカウントに戻すには
クリエイターアカウントから個人用アカウントへの切り替えも、Instagramの「設定」から行えます。
個人用アカウントへ戻すために、いったん退会してから再登録する必要はありません。
個人用アカウントに戻す手順は以下の通りです。
Instagramアプリを起動したら、画面右下のプロフィールアイコンをタップします。

プロフィール画面の右上にある「≡」をタップしましょう。

「設定」をタップして下さい。
のクリエイターアカウントのやり方を解説020.png)
設定画面で「アカウント」をタップします。
のクリエイターアカウントのやり方を解説021.png)
「アカウントタイプを切り替え」をタップしましょう。
のクリエイターアカウントのやり方を解説022.png)
「個人用アカウントに切り替える」をタップして下さい。
のクリエイターアカウントのやり方を解説023.png)
「個人用アカウントに切り替えますか?」と表示されるので、本当に良ければ「個人用アカウントに切り替える」をタップします。
のクリエイターアカウントのやり方を解説024.png)
これで、クリエイターアカウントから個人用アカウントに切り替わりました。
個人用アカウントに切り替えると、クリエイターアカウント限定機能が使えなくなるので注意しましょう。
Instagramのクリエイターアカウントのメリット
Instagramを個人用アカウントではなく、クリエイターアカウントとして利用することで大きく5つのメリットが得られます。
- 予約投稿ができる
- データを確認・分析できる
- 広告が集客に繋がる(有料)
- DMの管理がしやすい
- 商品を販売できる
それぞれ詳しく見ていきましょう。
予約投稿ができる
Instagramの個人アカウントには予約投稿機能がありませんが、クリエイターアカウントなら公式ツールの「クリエイタースタジオ」を使って予約投稿ができます。
のクリエイターアカウントのやり方を解説005.png)
クリエイタースタジオはプロアカウントのみ使えるツールで、個人用アカウントでは使えません。
投稿画面から予約投稿も可能
クリエイターアカウントであれば、アプリの投稿画面からも予約投稿が可能です。
投稿画面の下部「詳細設定」をタップ

「この投稿を日時設定」をタップ後、投稿したい日時を選択して「シェア」を押せば予約投稿完了です。

予約投稿機能を使えば事前に作成しておいた投稿を指定した日時に自動で投稿してくれるため、定期的な投稿を無理なく行えます。
フォロワーを増やすためには定期的な投稿を行うことが大切なので、ぜひ予約投稿機能を活用してみて下さい。
データを確認・分析できる
クリエイターアカウントに切り替えれば、Instagramの「インサイト」という機能を使ってデータを確認・分析できるようになります。
のクリエイターアカウントのやり方を解説006.png)
インサイトで確認・分析できる主なデータは、以下の通りです。
- リーチしたアカウント(投稿を1回以上閲覧したアカウント)の数
- 「いいね!」「コメント」などのアクションを起こしたアカウントの数
- フォロワーの増加数・フォローをやめた数
- フォロワーの属性(年齢層・性別・住んでいる地域など)
- 「いいね!」「コメント」「シェア」「プロフィールへのアクセス」などの回数
フォロワーに関するデータは100人以上フォロワーがいないと確認できません(フォロワーの合計数を除く)。
のクリエイターアカウントのやり方を解説007.png)
インサイト機能を使うことで「どの投稿が人気だったのか」「フォロワーの属性がターゲットとマッチしているか」といったことが分かるので、今後の投稿の参考になります。
広告が集客に繋がる
クリエイターアカウントに移行すれば、アカウントの投稿を広告として有料で出稿できるようになります。
のクリエイターアカウントのやり方を解説008.png)
広告の予算・掲載期間は自分で設定可能です。
広告として出稿すると、他のユーザーのタイムラインに投稿が表示されるので、多くのユーザーに自分の投稿やプロフィールを見てもらうことができます。
DMの管理がしやすい
クリエイターアカウントに切り替えると「メイン」「一般」の2種類の受信箱が使えるようになるので、DMの管理がしやすくなります。
のクリエイターアカウントのやり方を解説009.png)
芸能人やインフルエンサーなど多くのファンを抱えている人は、日々たくさんのDMが届いて管理が大変になります。
そこで「メイン」のみ普段DMをやり取りするアカウントのスレッドを残し、それ以外のアカウントのスレッドは「一般」に移動させれば、「メイン」にDMが届いたときだけ通知されるように設定できます。
商品を販売できる
クリエイターアカウントに切り替えれば、「ショッピング機能」を使ってInstagramの投稿で商品を販売できるようになります。
以前はビジネスアカウントのみ使える機能でしたが、2020年7月9日からクリエイターアカウントでも使えるようになりました。
投稿した写真に商品をタグ付けしておけば、投稿を見たユーザーはタグをタップするだけでその商品の販売ページへ直接アクセスできます。
フォロワーにおすすめしたい商品を紹介している人は、ショッピング機能を活用することでInstagram経由の集客増加に期待できます。
個人用アカウントとビジネスアカウント
Instagramには、クリエイターアカウントのほかに、個人用アカウントとビジネスアカウントというものがあります。
各アカウントの特徴をそれぞれ詳しく見ていきましょう。
個人用アカウント
「個人用アカウント」とは、一般的なInstagramのアカウントです。
主にプライベート・日常の写真を投稿する人・閲覧用に利用する人向けのアカウントです。
Instagramに新規登録すると、自動的に個人用アカウントが作成されます。
ビジネスアカウント
「ビジネスアカウント」とは、企業や自治体などがビジネス用にアカウントを運用するために作られたプロアカウントの1つです。
のクリエイターアカウントのやり方を解説002.png)
ビジネスアカウントへの切り替えもクリエイターアカウントと同様に無料・審査なしで行うことが可能で、個人用アカウントでは使えない便利なツールが使えるようになります。
Instagramを通じて自社をより多くの人に知ってもらいたい、自社製品・サービスの売上をアップしたい、ファンを増やしたいときにおすすめのアカウントです。
クリエイターアカウントとビジネスアカウントの違い
Instagramのプロアカウントには、クリエイターアカウントのほかに、先ほど紹介した企業向けのビジネスアカウントがあります。
予約投稿やデータの分析、広告の出稿などが行える点はクリエイターアカウント・ビジネスアカウントで共通していますが、いくつか異なる点もあります。
では、クリエイターアカウントとビジネスアカウントの違いを詳しく見ていきましょう。
クリエイターアカウントとビジネスアカウントの相違点
クリエイターアカウントとビジネスアカウントで異なる点は、次の3点です。
- ブランドコンテンツ広告を利用できるかどうか
- アクションボタンを設置できるかどうか
- 住所を設定できるかどうか
以前は、インサイトで確認できるデータや設定できるカテゴリの種類などにも違いがありましたが、2022年以降ではそれらの違いがなくなっています。
クリエイターアカウントのみできること
クリエイターアカウントのみできて、ビジネスアカウントだとできないことは「ブランドコンテンツ広告の利用」です。
のクリエイターアカウントのやり方を解説025.png)
ブランドコンテンツ広告とは、クリエイターが作成した投稿(写真・動画)を、 ビジネスパートナーである企業が自社広告として配信できる広告形式の1つです。
クリエイターアカウントに切り替えて自分の投稿を広告として配信してもらえれば、より多くのユーザーに自分の投稿やプロフィールを見てもらえるようになります。
ビジネスアカウントのみできること
ビジネスアカウントのみできて、クリエイターアカウントだとできないことは以下の通りです。
- アクションボタンを設置できる
- 住所を設定できる
それぞれ見ていきましょう。
アクションボタンを設置できる
ビジネスアカウントに切り替えれば、「料理を注文」「席を予約する」「道順」などのアクションボタンをプロフィール上に設置できるようになります。
のクリエイターアカウントのやり方を解説026.png)
ユーザー自身で予約サイトや地図アプリを開かなくても、Instagramから直接予約やお店の場所を確認できるので便利です。
「予約」のアクションボタンを有効化するには、予約システムへの登録が必要なので注意しましょう。
住所を設定できる
ビジネスアカウントでは、電話番号・メールアドレスに加えて住所も設定できます。
のクリエイターアカウントのやり方を解説027.png)
自分のお店の住所を設定すると、ユーザーはプロフィールからお店の場所・ルートを地図上で確認できるようになります。
Instagramのクリエイターアカウントの注意点
Instagramをクリエイターアカウントで利用する場合は、次の点に注意が必要です。
- アカウントの非公開はできない
- クリエイタースタジオはアプリから使えない
- 個人用アカウントに変更するとインサイトなどのデータが消える
それぞれ詳しく見ていきましょう。
アカウントの非公開はできない
クリエイターアカウントでは、アカウントを非公開にすることはできません。
のクリエイターアカウントのやり方を解説028.png)
プロアカウント(クリエイターアカウント・ビジネスアカウント)に切り替えると、投稿やフォロー・フォロワーなどが全てのユーザーに公開されます。
アカウントを非公開にしてInstagramを利用したい場合は、個人用アカウントに切り替えて利用する必要があります。
クリエイタースタジオはアプリから使えない
クリエイターアカウントに切り替えると、「クリエイタースタジオ」というツールが使えるようになりますが、このツールはInstagramアプリからは使えません。
クリエイタースタジオはSafariやGoogle Chromeなどのブラウザからのみ使えます。
スマホ・PCのどちらからでもアクセスできますが、スマホでもPC版表示になって見づらいので、PCからの利用をおすすめします。
ブラウザでクリエイタースタジオのページにアクセスしたら、画面右上の「ログインする」をクリックします。
のクリエイターアカウントのやり方を解説029.png)
次に、「Login With Instagram」をクリックしましょう。
のクリエイターアカウントのやり方を解説030.png)
Instagramのログイン画面が表示されるので、クリエイターアカウントにログインすればクリエイタースタジオの機能が使えるようになります。
のクリエイターアカウントのやり方を解説031.png)
個人用アカウントに変更するとインサイトのデータが消える
クリエイターアカウントは設定から個人用アカウントへ簡単に戻すことも可能です、
しかし、個人用アカウントに変更するとインサイトのデータが全て消えてしまいます。
再びクリエイターアカウントに戻しても、一度消えたインサイトのデータは復元されないのでご注意下さい。
クリエイターアカウントに切り替えて運用しよう
Instagramでクリエイターアカウントに切り替えれば、予約投稿やインサイト機能を使った分析、広告の出稿など集客や認知度・売上アップに役立つ便利ツールが利用できるようになります。
クリエイターアカウントへの切り替えは、「設定」から無料で手軽に行えます。
自分の活動・作品を多くの人に知ってもらいたい、フォロワーを増やしたいという方は、ぜひクリエイターアカウントに切り替えて運用してみて下さい。





